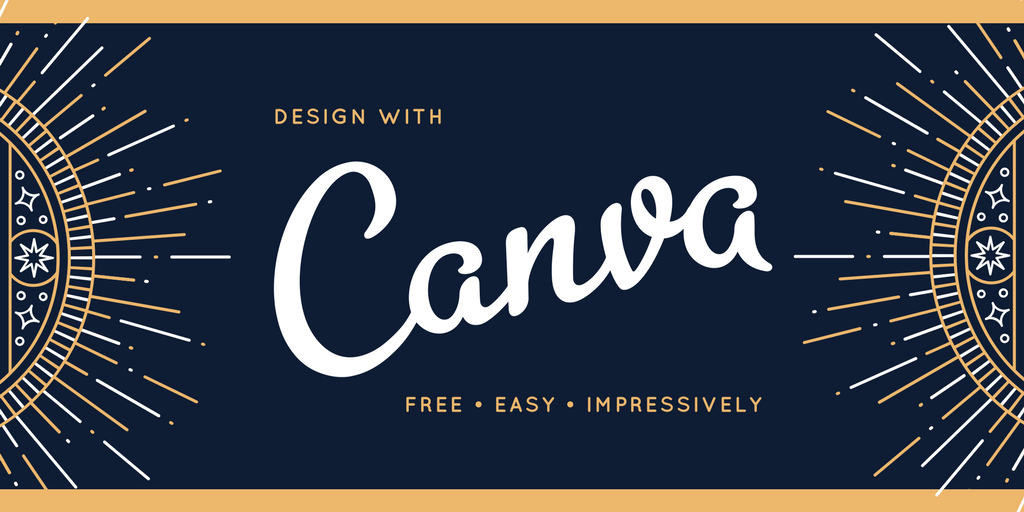
在網路速度越來越快速的時代,人們越來越不耐煩看文字太多的敘述,各種設計也越來越講求在第一時間就要能抓住閱讀者的目光。
就算金城武再帥,追求效率的心還是慢不下來!
於是,訴求日常就可以輕鬆設計的Canva,便為大家解決各種設計需求的問題。
不管是賀卡、簡報、履歷,甚至各大SNS(Social Network Service)的banner,都能輕鬆製作,只要搜尋或上傳圖片、拖曳元素、發佈(Search、Drag、Publish),就能完成各種質感圖片設計。
網站:https://www.canva.com/
語系:英文
Step 1
建立帳號,或是連結SNS帳號登入。

Step 2
在"Creat a design"裡,就已經預設各種常用設計的版面與尺寸,只要選好版面,就可以進行編輯;如果這些都不是你想要的,也可以點選右邊"use custom dimensions"按鈕來自訂尺寸。
自訂的尺寸也很細心再分為像素px、釐米mm跟英吋in等設計常用的規格,超級貼心!
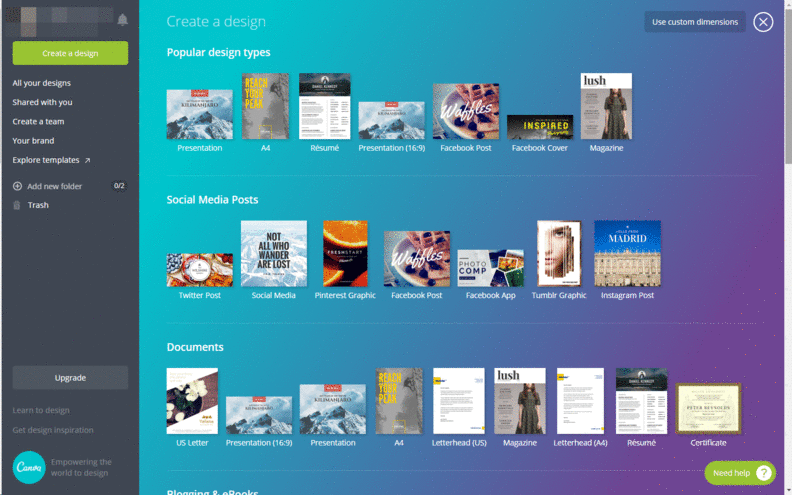
"All your designs"標籤裡,是所有曾經做過的設計。這些設計都可以隨時編輯、修改,Canva在編輯頁面會每隔一段時間就幫你暫存進度,不必擔心圖做到一半電腦當機(所有設計人隨時要按Ctrl+S存檔的夢饜阿!)
每個設計也可以複製(如果你喜歡這個設計而不想浪費時間重做一個)或刪除。刪除的設計會先放在trash裡,可以隨時救回來,或是永久刪除。
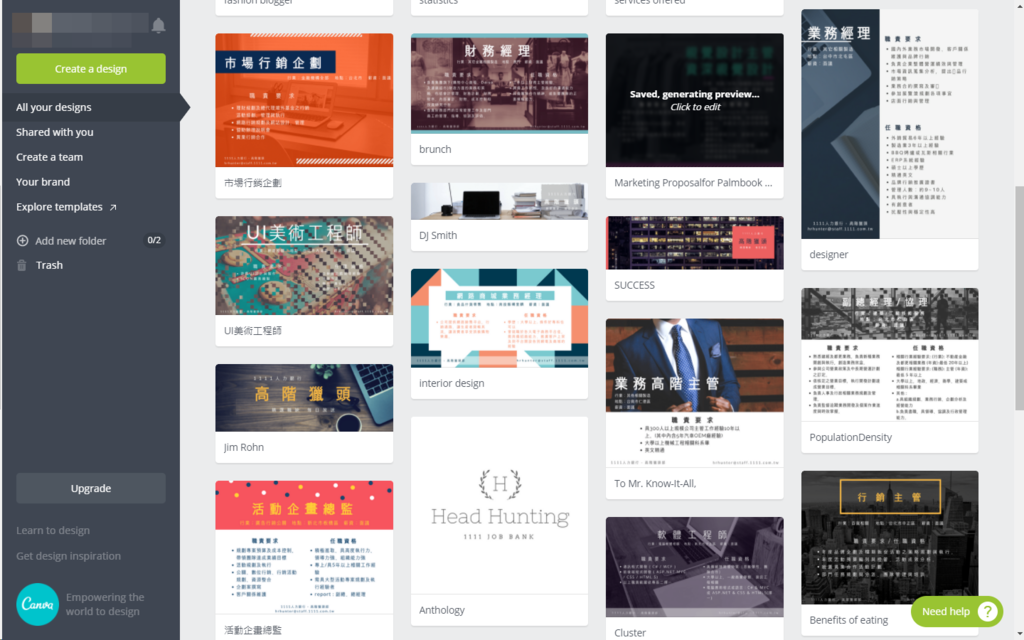
Canva同時還開放線上協作,可以分享設計或資料夾給指定的人。免費帳號可以開10人以下的群組、2個資料夾;或是免費試用進階帳號30天體驗所有進階功能,比如上傳背景透明的LOGO圖、品牌LOGO字體、使用者慣常使用的字型、下載透明的PNG檔等等,都是要進階帳戶才能使用的功能。
不過,免費帳戶的功能就很夠用了,這部分倒是不必太擔心。
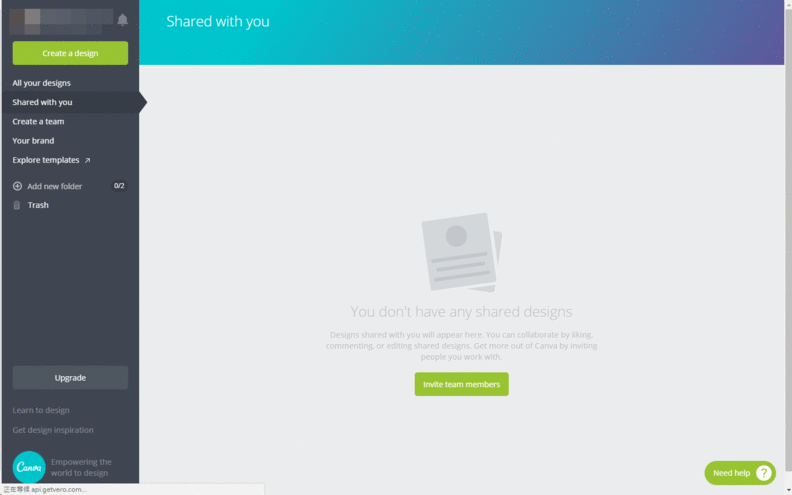
在"Explore templates"裡,可以連結到線上版型庫,有各地的設計師上傳他們所設計的版型,並開放給使用者編輯、下載。
是不是超棒的!

Step 3
選好版型之後(以名片為例),就會進入到編輯頁面。在這裡可以選擇layout(版型)、elements(素材)、text(文案)、background(背景)、uploads(上傳)等。
基本上版型跟素材都是免費的,若有出現$符號的素材,則是以1美金計價。
而素材庫(elements)裡分別有:free photos(免費照片)、grids(分割版型)、frames(外框設計)、shapes(形狀)、lines(線條)、illustrations(插畫)、icon(圖標)、charts(圖表)及Canva的logo供使用者利用。
text裡也有很多是先編輯好的文案,諸如夫妻宣布懷孕、父親節卡片祝賀、搬家通知等等,大部分都是免費使用,相當方便!
如果不喜歡預設的背景圖/色,也可以在background裡做調整,無敵便利!

另外,計價的素材通常會有格紋跟Canva字樣的浮水印。只要上網搜尋CC0(Creative Commons 0)無版權的照片,上傳到Canva,再拖曳到版型裡,就不用收費囉!

Canva也有修圖功能Filter,還有一些濾鏡可以直接套用;點選Crop可以調整照片位置,Flip可以選擇水平或垂直鏡像,Spacing調整邊框大小。
連照片修圖都考慮到了,Canva的專業度也是槓槓的!
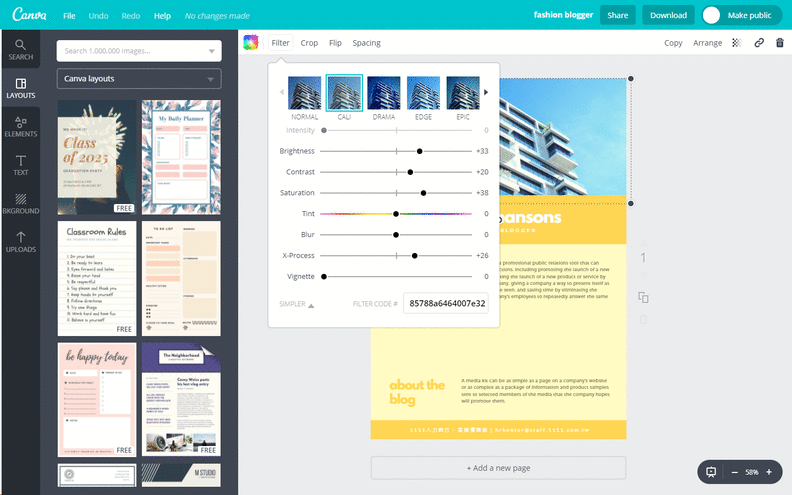
文字編修方面,Canva預設了豐富的英文字型,字體大小、顏色、(英文)大小寫轉換、字元間距及行距,通通可以設定;若是點選兩個不同的文字框,還可以群組起來。
另外,照片跟文字都可以複製、編輯圖層順序、調整透明度,或是設定超連結。當然,要刪除素材也是可以的。
比較可惜的是,Canva的免費字型庫目前還沒有其他中文字型可以選擇,所以中文都是以預設字體來顯示。

Step 4
簡報製作也相當簡單,選定好版型之後,只要在右邊頁數的地方點選複製的icon,就能繼續編輯,直到整份簡報結束。有些版型非常貼心地預先設計好一整份,只要按照自己的需求增減,就是一份非常完整的簡報。
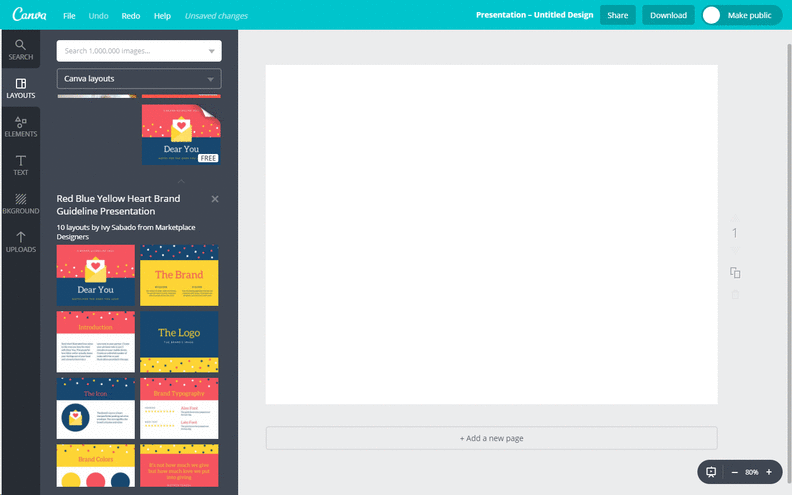
Step 5
設計完之後,就可以點選右上角的 share 分享出去,或是 download 下載來儲存。
分享的部分,可以mail給指定人、上傳到SNS(目前只有 twitter 跟 facebook 可以選擇)、複製連結、跟html嵌入。
下載的檔案類型則有四種:JPG檔、PNG檔、PDF標準版跟PDF印刷版。
如果製作的設計有使用到付費素材,就會在 分享 / 下載 這個步驟收費。
【 下 載 】
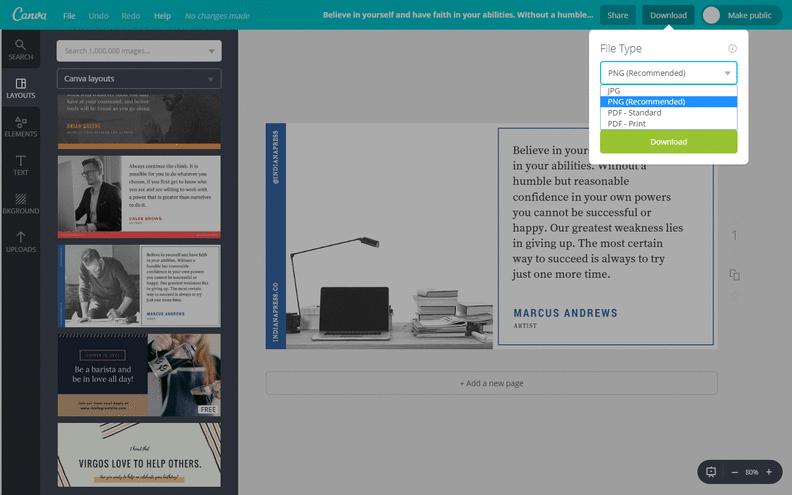
【分享】
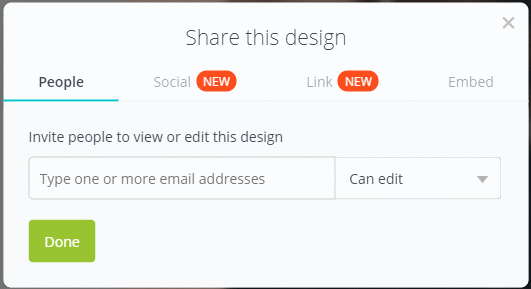
下載PDF檔之後,只要用全螢幕模式檢視,就能輕鬆上台簡報囉!
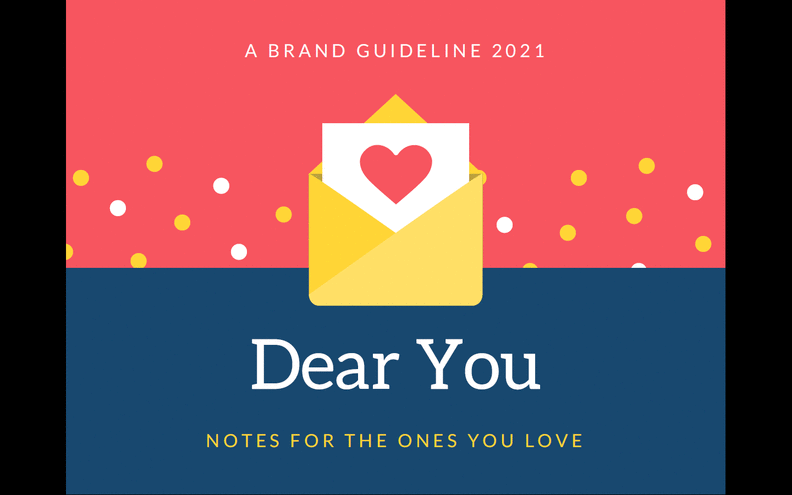
對於沒有專業軟體可以編輯、製作日常製圖的使用者來說,Canva解決了絕大部分的問題;Canva在使用上說不上簡易,但絕對不難,只要花點心思排版,就能製作出具有一定水準的設計。
趕快來Canva探索更多可能吧!
也別忘了來 1111獵頭官網 看看職缺噢 d(`・∀・)b

0 Komentar